Sample Flash Files Swf
Playing Flash Files (SWF) in C# Form. In this sample, I added a Shockwave flash object to the form and then created play, stop commands for them. Does anyone have a few sample (or links to) swf files, preferably containing video? And can you include different frame rates too, 30/24/other fps.
Swfc Examples for movies generated with, or with the help of, the scripting language sc and it's compiler swfc. The Lagrande solution of N-Body problems.
Together with Sources. From Jean-Michel Sarlat. A mandelbrot fractal explorer. Together with source. Also from Jean-Michel Sarlat.
Several button demos from Laurent Lalanne. A keyboard simulator using Flash buttons to simulate the individual keys, from Laurent Lalanne. A fun movie, also from Laurent Lalanne, with, too. Click into the upper left corner to make the eyes move! An example for the different blend modes in Flash 8. An example for how to do text snapshots with Flash 8 and swfc The SWFC manual itself has several more examples. Png2swf & jpeg2swf Examples for movies generated from PNGs or JPEGs using png2swf or jpeg2swf.
More animations from Jean-Michel Sarlat, created with png2swf. Pdf2swf Examples for the pdf2swf converter. Notice: Some of these files are based on arbitrary pdf files downloaded from the Internet and converted to swf. Their primary purpose is to demonstrate the functionality of the pdf2swf converter. We are not, in any way, responsible for the content of these files. Furthermore, if you are the copyright owner of one of these files and feel that the existence of the latter on this server is violating your copyright rights, please inform the site maintainers under the email addresses given, and we will remove the files in question immediately.
A pdf displayed in the new swfc based viewer (rfxview). This is the first page of one of the first documents pdf2swf had to convert. The cube is there to remind you that you are looking at a flash animation. (Full converted document is ) Several very nice flash presentations generated with pdf2swf, from Jean-Michel Sarlat. Complete with preloaders. Pdf2swf: A page of a pdf which shows some vector graphics.
(Full document, with a tessel-balls Preloader from Rainer, is ) pdf2swf: A LaTeX manual (101 Pages), with a 'SWFTools' Preloader. This is the pdfscreen (a pdftex macro package) manual. The original pdf document includes it's own browsing functions (which pdf2swf converted to swf, too).
Thanks to Uwe Koloska for sending me a link to the original document. Avi2swf Examples for movies converted with avi2swf. An example for a movie converted with the new avi2swf, using h.263 compression. An older, Flash 4/5 compatible example for a movie converted with the old version of avi2swf. (Without Sound) librfxswf(c/c).
A wireframe cube, drawn using simple shape objects. The blur is done using Color Transforms. A font example, where the font's glyphs are stored inside a DEFINESHAPE tag to get individual control over the characters. A simple example on how to generate images of the various bit depths supported by flash.
Some edittext boxes generated from C. These flash CGIs are generated using the rfxswf library. Try playing around with the parameters. Rainer made this nice little animation of a 'SWFTools' logo with some moving formulas on background. Librfxswf(h.263) Some examples for Flash MX H.263 video generation with rfxswflib.
Those animations were created by abusing the Motion-Vector estimation feature of MPEG video. Pyswf Examples for movies generated using the Python interface for librfxswf. The python versions of the h.263 movie-compression abuse. I'm currently in the process of re-creating all the above effects in Python. Playing around with the distortion formulas is so much more easy than in C.:) Another h.263 based effect The whole movie was actually generated using a combination of swfc and Python. First, the was generated.
Download CA IPCC study material Group – 1 and Group – 2, Accounts, Law Ethics and Communication, Costing and Financial Management, Taxation, Advanced Accounts, Auditing and Assurance, Information Technology and Strategic Management IPCC study material and practice manual relevant for May 2018 & Nov 2018 attempt.  The New Revised Study materials for May 2018 would be available from Next Month. Download IPCC study material and practice manual applicable for May 2018 & Nov 2018. CA CPT changed as CA Foundation, CA IPCC course revised as CA Intermediate and CA Final Would be the same but made few changes in syllabus in Revised CA Course. Download: Download Revised CA IPCC Study material for 2018 ICAI has implemented a New Revised CA Course from 1st July 2017.
The New Revised Study materials for May 2018 would be available from Next Month. Download IPCC study material and practice manual applicable for May 2018 & Nov 2018. CA CPT changed as CA Foundation, CA IPCC course revised as CA Intermediate and CA Final Would be the same but made few changes in syllabus in Revised CA Course. Download: Download Revised CA IPCC Study material for 2018 ICAI has implemented a New Revised CA Course from 1st July 2017.
Then, to hide the seed in the middle of the picture, a black-to transparent created by was overlayed using swfcombine -zT tunnelraw.swf gradient.swf -o coltunnel.swf.
. Download the media-preso-details.zip file from the link at the beginning of the article.
Unzip the archive to your desktop and open the project folder. Notice that there are two subfolders: source and assets. The source folder contains the source files for the project and is not included in the deployable files.
The assets folder contains the config.xml settings file, along with four folders that contain the media, thumbnails, soundtrack, and detail content. Review the contents of the assets folder and subfolders. Take a look in the source folder.
You'll find the FLA files and ActionScript files in this location. You won't need to edit the ActionScript files if you use the default features in the template, but the com and libs folders must remain next to the FLA files so that the code can be published when you export the SWF. The details folder contains the detail content FLA files for the project. Double-click the MediaPresoWithDetails.fla file to open it in Flash Professional.
Swf Samples
You'll use this file to edit the look and layout of the template if desired. Analyze the layers on the main Timeline to identify the main elements of the template. Also, look in the Library to see the symbols that make up the controls. Setting up the text content in the template is fairly straightforward. Define a title for the header area, text for the call-to-action button in the lower right of the screen, and captions and call-to-action text for each chapter. The chapter captions appear under the thumbnails on rollover and in the caption bar overlaying the media display area.
The chapter's call-to-action text is the text that appears in the red area of the caption bar. You can customize this text or use the default 'Read More' text. Open the full-resolution version of your media file in the editor of your choice (such as Adobe Media Encoder for video files, Adobe Photoshop or Adobe Fireworks for image files, Adobe Flash Professional for SWF files, and so on).
Resize the media file to match the target size of the template display area. (The default size of display area is 800 × 450 pixels.). Publish the media file to a compressed format. Add the file to the media folder inside the project's assets folder. Write down the filename of the media file so that you can add it to the config.xml file later. Open the DetailsTemplate.fla file in Flash Professional. Choose File Save As to save the template in the source folder.
Name the file as desired. Select the keyframe on frame 5 of the content layer on the main Timeline and then add your text, image, and link content. You can also extend the Timeline and add animations or any other content, as desired. Make sure the file dimensions match the dimensions of the media display area, and then publish the SWF file. Add the file to the details folder inside the project's assets folder. Write down the filename of the SWF file so that you can add it to the config.xml file later.
Download Free Sample Flash Files
Save your FLA file. True true assets/soundtrack/EngageWithFlashSoundtrack.mp3 true 1 assets/thumbnails/chapter1thumb.flv assets/video/chapter1.flv assets/details/chapter1details.swf.
Locate the config.xml file in the assets folder. Open it in Adobe Dreamweaver or another text editor.
Change the autoPlay value to false if you want to turn off the auto-play feature. Change the loop feature to false if you want to turn off the loop feature.
Add the path to your soundtrack file or omit the value to turn the feature off. Update the chapter nodes with your text and content URLs. After editing, you'll have as many chapter nodes as intended chapters:. caption (text). thumbnail (URL). mediaPlaylist (XML/URL). details (URL).
callToAction (text). Save the file. The easiest way to edit the graphics for the buttons, seek bar, caption bar, and other controls is to work your way through the Library and edit the graphic elements that exist in the folders. To edit the control bar's buttons, caption bar, and seek bar, open the Assets/Media Player (OSMF)/controls folder in the Library and double-click each control to enter its timeline. You can change the color theme of the background graphics or experiment with more dramatic changes. Note that most of the graphics to edit are located in the controls/skins folder. To edit the border line that appears above the media display area, open the Assets/Media Player (OSMF)/overlays folder in the Library and edit the background graphic in the DetailsScreen symbol.
To edit the thumbnail border, highlight, and forward and back arrow buttons, open the Assets/User Interface/thumbnails folder in the Library and edit the symbols as needed. Save the file. The ActionScript in the ControlBar component expects that the controls appear on the screen in the default design of the template. In other words, the buttons are located at the top-right region of the media display area and the seek bar is located along the bottom.
For best results, try to keep this layout in mind as you make edits. If you change the layout and update the size of the controls, you'll also need to update the code in the ControlBar (com/devnet/osmf/application/ControlBar.as) class to handle the sizing of the alternate layout you create. If you are working with HD video, set the hdHeight and hdWidth parameters to match the size of your HD video source at 100%. Doing so enables hardware acceleration during full-screen mode. Deselect the seekEnabled check box if you're working with a progressive video and its encoding produces undesirable seek results. When you disable seeking, the seek bar switches to a progress bar. Set up the AddThis share menu by defining the number of columns, display state style, and URL to share.
These parameters are optional, but be sure to enter a value in the shareUrl field if you leave the Share button control enabled. Choose which predefined control to display by selecting the corresponding check boxes to enable them.
The control bar automatically lays itself out and adjusts the interface based on your settings. Save the file. The control bar sizes itself to the media area at runtime, but if you resized the dimensions of the MediaDisplay component as described in the previous set of steps, it's helpful to update the layout so that the interface looks right in the authoring environment. Lock all layers on the main Timeline except for the control bar layer. Click the media display area to select the ControlBar component. Then double-click the instance to enter its Timeline.
Lock all of the layers except for the details overlay layer. Double-click the media display area to enter the DetailsScreen timeline. Set the size of the background rectangle to the new media area size and position the back button and caption bar so that they are located where you want them to appear. Return to the ControlBar timeline, lock all of the layers except the seekbar layer, and double-click the seek bar to enter its timeline. Resize the background track graphic to match the new width of the media. Return to the ControlBar timeline and unlock all the layers. Position the four buttons at the top right of the media area so that they are aligned properly within the new media size.
Save the file. Open the ThumbnailsScroller class (com/devnet/osmf/controls/ThumbnailScroller.as) in Flash Professional, Flash Builder, or another text editor of your choice. Take a look at the variable definitions located between lines 42–46. You can update these values so that the dynamically created thumbnail area fits with the new size of the thumbnails.
Set the thumbOffset value to the width of the thumbnail plus five pixels for a margin. For example, if the thumbnail width is 80, set the offset value to 85. Set the thumbIndexMax value to the number of thumbnails to display minus 1. For example, if you want to display seven thumbnails, set the maximum index value to 6. Set the thumbAreaWidth value to the thumbOffset times the number of thumbnails to display. This value sets the mask area for the viewable thumbnails.
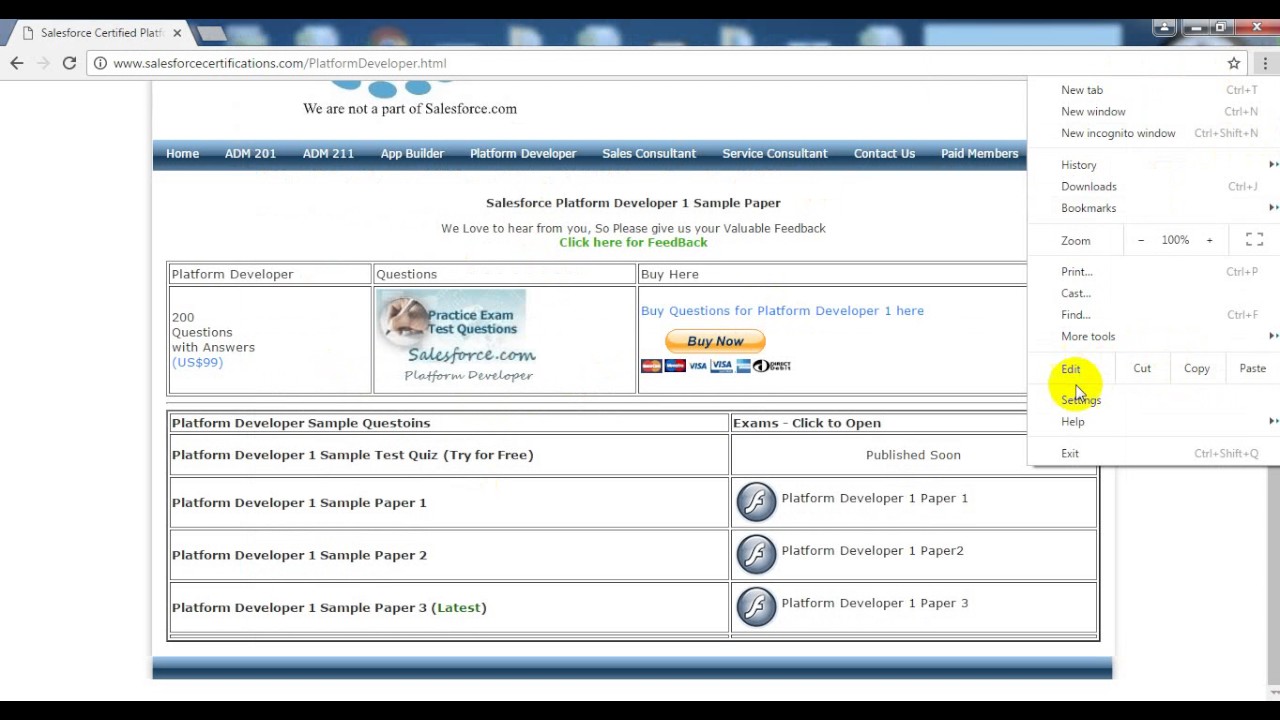
Flash Swf Player
For example, if the offset is 85 and there are seven thumbnails, the area width should be set to 595. Set the thumbAreaHeight value to the height of the thumbnail plus 50 pixels to account for the caption field. Save the file. Double-check that the config.xml file is well formatted after editing it. It's easy to accidentally remove a closing tag or add an extra character. You can check your work by viewing the XML file in a browser.
The browser will point to the line number of the error if it discovers any issues. Verify that the paths to your media files match the URLs you entered in the config.xml file. If the file path is incorrect in the config file, the media won't load and the presentation may not play back as expected. Be sure that your chapter mediaPlaylist parameters are configured correctly in the config.xml file.
See for more details. Check that the FLA files are located next to the com and libs folders in the source folder. The com and libs folders contain the ActionScript that the template uses the code in these files to function. If the FLA files relocated, they will not work. If you encounter a Flash Player security warning while testing the files locally, update the as described at the beginning of this article.