Lg Mobilesyncii Setup
Learn how to setup your mobile device with Office mobile apps and email. To use any of the hands-free calling phone features for SYNC®—like. Payments Set up automatic. Sync; Phone; How to pair your phone with SYNC. LG 싸이언기종은 다 같을거라봅니다.) 컴퓨터와 폰을 연결할수 있는 USB용 통신케이블 음악파일(mp. II )http: //www.
. Key Features As it consists mainly in transferring files to and from an LG mobile, LG PC Suite provides sync options. Indeed, you can transfer all kinds of files (audio files, video files, documents, etc.). For music files, you can directly use 'LG Music,' to transfer and manage audio files.
Lg Mobile Sync 3
For the program to work well and evolve in its field, a regular update is required. That is why LG PC Suite has been integrated with a link to a regular update so that you can always have the latest version. LG PC Suite, you first have to download and run it (LGinstaller.exe) on your computer system. For its installation, you just have to follow instructions and voila. The program will run automatically after the installation and enables you to connect your mobile phone to your PC. Pros LG PC Suite is powerful and practical.
It can be downloaded for free.

Last week we showed you system. This week we’ll be showing you how to pair your Android device to SYNC. We will cover every user interface that Ford currently has and guide you through each step with ease. Before you find what interface your vehicle has understand this; on vehicles with the SYNC and MyFord you may encounter a message that says “Connecting” when you press the “Phone” Button. This doesn’t mean that it’s now trying to connect to your phone. This message is displayed when the vehicle already has a previous phone paired to it.
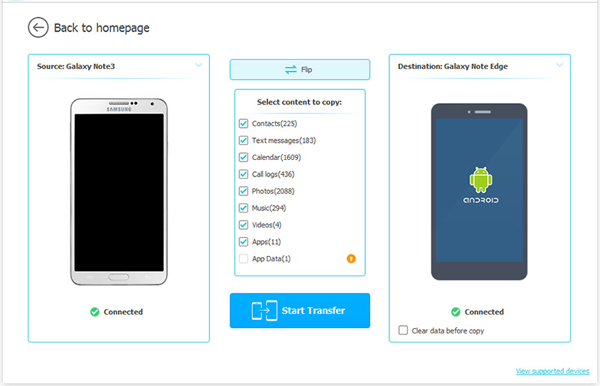
If you are encountering this proceed to the The “Connecting” Message instructions. If you’re not experiencing this message find your vehicles interface below and follow the instructions listed. The “Connecting” Message The vehicle is sending out a signal trying to search for that particular phone.
You can cancel this search by pressing the “OK” button located on the steering wheel or the center console. Once it’s cancelled you will be brought to a screen that says “Connect Bluetooth Devices”. This is where any paired devices will be located. Since your phone isn’t paired yet, we can navigate away from this menu option by using the Arrow buttons (MyFord) or the Seek/ Tune Knob (SYNC). If you want to delete the previously paired phone(s) you can navigate to “Delete Devices” to select a particular phone to delete or “Delete All Devices” to delete all phones that are paired.
You’ll want to then navigate to the menu option that says “Add Bluetooth Devices” to pair up a new phone to your vehicle. From there simply press the “OK” button and “Find SYNC” will appear on the screen. Press “OK” one more time and you’ll see the 6-digit PIN. Once the PIN is shown on the screen you can proceed the Pairing Up Your Android Phone instructions below.
SYNC. Vehicles equipped with this user interface will have to press the “Phone” Button either located on the steering wheel or on the center stack. Once you press “Phone” you’ll notice it says “Phone” up in the top left of the screen. This is indicating that you are now in the Phone Menu. You can use the Seek or Tune buttons to navigate the menu till you see “System Settings”. Once there you’ll press the button that says “OK”, this can be found either on the steering wheel or the center stack.
The vehicle will then display “Bluetooth Devices”, you’ll want to press “OK” again. Once done you’ll then see “Add Bluetooth Devices”, you’ll press “OK” and get “Find SYNC” displayed.
Press “OK” once more and a 6-digit pin will be displayed. It’s at this point where you’ll now refer to Pairing Up Your Android Phone at the bottom of this article for the next instructions. SYNC with Navigation This system is one of the easiest to set up. Simply select the “Phone” button to get to the Phone Menu. Once there select “Setting” and then “Add” to bring up the 6-digit PIN you’ll need to enter into your phone. Once the 6-digit PIN is shown on the screen you can proceed to the Pairing Up Your Phone instructions below.
MyFord. MyFord is very similar to the SYNC interface above when it comes to the menu layouts. To access the Phone Menu simply press the Phone Button located on the center stack. From here you use the Arrow Keys to navigate through the menu and find where it says “System Settings” and press “OK”. From here you want to press “OK” when you have “Bluetooth Devices” listed on the screen. Once here you’ll want to locate “Add Bluetooth Devices” and press “OK” which will display “Find SYNC”.
Press “OK” one more time and you’ll have your 6-digit PIN on the screen. You can now proceed to the Pairing Up Your Android Phone instructions toward the bottom of this article. MyFord Touch. You’ll want to get into your Phone Menu by pressing the top left corner of the screen. From here you’ll want to press the “Settings” button toward the bottom of the screen. Then proceed to press the button that says “Bluetooth Devices”.
If there are any previously paired devices set up on the vehicle they can be found here. You can delete any phone that may be listed by simply clicking on the phone and pressing the “Delete” option located on the right side of the screen.
If there are no devices you want to delete you can simply select “Add Device” which is located at the top of the list on the right side of the screen. This will then bring up your 6-digit PIN that you’ll enter into your phone.
Active Sync Setup
Proceed to the Pairing Up Your Android Phone instructions below to finish the pairing process. Pairing Up Your Android Phone Now that you have the 6-digit PIN displayed on your vehicles screen you can pair up your phone by following the steps below. Locate your Settings and click it. Locate and select “Wireless and Networks”.
Select “Bluetooth Settings” and turn on your Bluetooth. Click “Scan for devices” to search for SYNC. Once you see SYNC select it, and enter in the PIN displayed and click “Ok”. Some Android devices time out rather quickly so you’ll need to enter the PIN in before it does. Contact Us If you have any questions on how to pair your Android devices call us at 513-932-1010 or email us at customercare@lebanonford.com. Don’t forget to review us on our so we can continue to offer great articles and guides for Ford owners.