Autocad Isometric Drawings For Practice Pdf
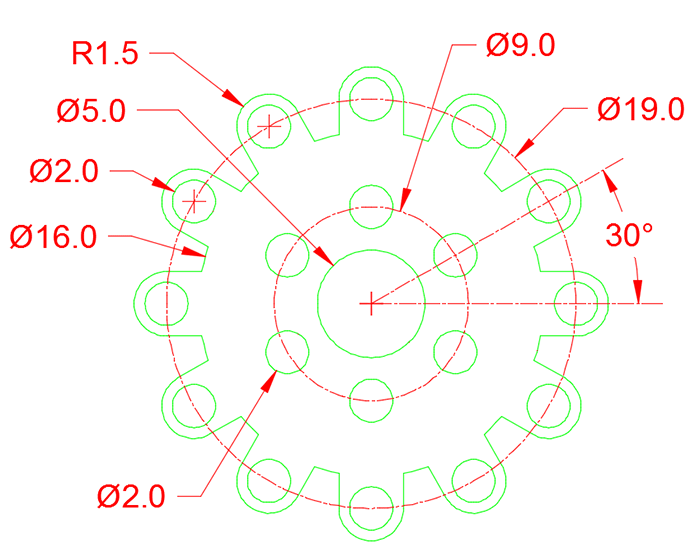
Isometric Drawings For Practice
8 – Working Drawings in AutoCAD. Isometric views. In essence, a detailed drawing may contain all of the elements we have been studying this semester.
By using the ISODRAFT command, several system variables and settings are automatically changed to values that facilitate isometric angles. The standard isometric planes, called isoplanes, are as follows:. Right. Aligns snap and grid along 30- and 90-degree axes. Aligns snap and grid along 90- and 150-degree axes. Aligns snap and grid along 30- and 150-degree axes. Choosing one of the three isoplanes automatically causes the crosshairs cursor, and precision drawing and tracking tools to be aligned along the corresponding isometric axes.
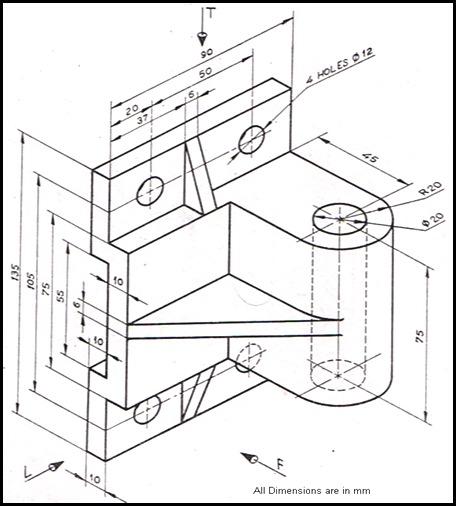
Therefore, you can draw the top plane, switch to the left plane to draw a side, and switch to the right plane to complete the drawing. Isometric Circles, Arcs, and Fillets When drawing on isometric planes, use ellipses to represent circles.
The easiest way to draw an ellipse with the correct shape is to use the Isocircle option of the ELLIPSE command. The Isocircle option is available only when an isometric plane is active, which is controlled by the ISODRAFT command or the SNAPSTYL system variable. Use isocircles for arcs, fillets, and any other radial curve, trimming and extending them to other edges. Isocircles correctly represent cylinders or holes that are parallel to an isometric axis, and their silhouette edges are always parallel to an isometric axis.
Here is the object in 3D along with its 2D drawing which we will learn to model in this post. I recommend you to switch to drafting and annotation workspace for this drawing, you can also download CAD files for this. Related: Step 1 Create the following circles using CIRCLE command from draw panel of home tab, make sure circle with radius 2.5 units has its center on the circumference of the circle with radius 26 units.
Step 2 Select Polar Array from the Modify panel of Home tab and select two small circles on the top of geometry. Now specify the center of the largest circle as the center of the array and enter 4 in the Number of Items field. You will get an array like the one shown in the image below. Step 3 Delete the biggest circle and select FILLET command now enter R on the command line and type 7 as the fillet radius. Now apply this fillet at the intersections of the circle with R2.5 and R22.5 as shown in the image below. Step 4 Trim all the geometries to make it look like the image below.
Step 5 Type J on the command line and press enter then select complete geometry and press enter again. This will join all external 2D segments into a single unit. You may need to repeat the JOIN command couple of times to join the geometry completely. Step 6 Change view to southwest isometric and visual style to Shaded from Views and Visual styles panel of Visualize tab. Step 7 Type PRESSPULL on the command line and click at a location inside the geometry, make sure you are clicking inside the geometry and not on the geometry.
Enter the height of 3 units on the command line and press Enter again. This command will add the thickness of 3 units to the 2D geometry which we have made so far and your drawing will look like the image shown above. Step 8 Create a circle of R17 on the top of the object made in previous step, but for making a circle on top plane you need to make sure that dynamic UCS is turned on. Press F6 to turn on dynamic UCS then select circle command and move your cursor to the top plane and click at the center of geometry for circle’s center and enter a radius of 17 units and press Enter again. Step 9 Type EXT on the command line and press enter then select the circle we have drawn in previous step and press enter again. Enter a height of 5.5 units and press enter again to exit the extrude command. Step 10 Now create another circle of radius 14 units with the same center on top of geometry which we have drawn in the previous step and extrude it by 3.5 units the same way we did previously.
Isometric Drawings For Practice Fitters Test
Step 11 Now type UNION and Press ENTER then select complete geometry and press enter again, this will ensure that all geometries get combined as a single unit. Step 12 Create a circle of R11 on the top most surface of the geometry. Now type PRESSPULL on the command line and press Enter then click inside the circle of radius 11 units and enter -12 as depth of geometry, this will make a hole in existing geometry. Step 13 Type F on the command line and press enter to start fillet command, type R on the command line and enter a radius of 1.5 units for the fillet. Now select the edge between the flat piece and the biggest cylinder as shown in the image below and press enter twice to exit the command. Postgres set to datestyle iso mdy. The final geometry will look like the image shown above.
Hope you enjoyed this tutorial if you have any questions regarding this tutorial let me know in the comments below. This is a guest post by Andreea from, you can share as well.